Biểu đồ Gantt được dùng trong quản trị dự án. Sử dụng Gantt chart có thể giúp chúng ta xác định đường Gantt (đường dài nhất của dự án) và hữu dụng để trình bày các nhiệm vụ hoặc sự kiện dựa trên thời gian. Đối với Microsoft Project thì việc tạo biểu đồ Gantt quá dễ, chỉ việc nhập các số liệu là có ngay một biểu đồ Gantt. Nhưng nếu bạn không có Microsoft Project (vì phải trả phí định kỳ) thì Excel vẫn có thể thay thế. Hiếu sẽ hướng dẫn bạn cách vẽ biểu đồ Gantt trong Excel (2010, 2013, 2016).
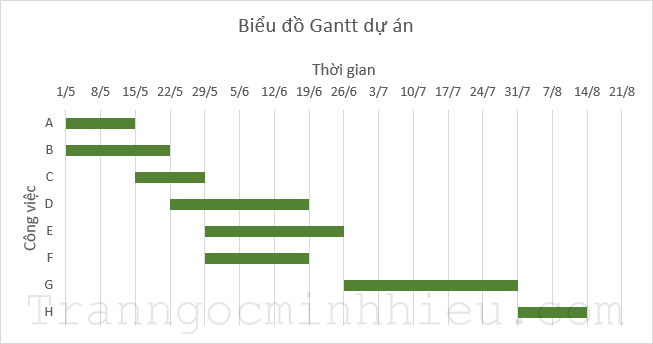
Biểu đồ Gantt trong Excel
Đấy là kết quả sau khi thực hiện theo bài này. Đề bài như sau, bạn có thể tải file mẫu như bài viết để làm thử nhé.
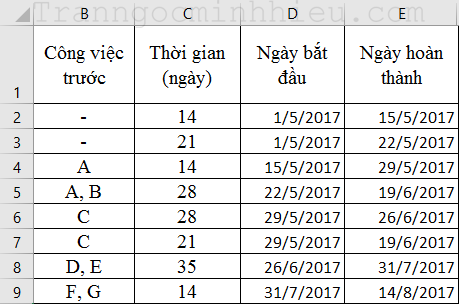
Đề mẫu hướng dẫn vẽ biểu đồ Gantt
https://drive.google.com/file/d/0B5mJozU5Z0AlODVnOFRDME1yUEE/view
Tạo biểu đồ Gantt và nhập số liệu
Đầu tiên bạn vào tab Insert, nhấp vào biểu tượng biểu đồ cột và chọn cột nằm ngang như hình này. Bạn phải chọn cái Stacked Bar nhé, cái kế bên nó có %.
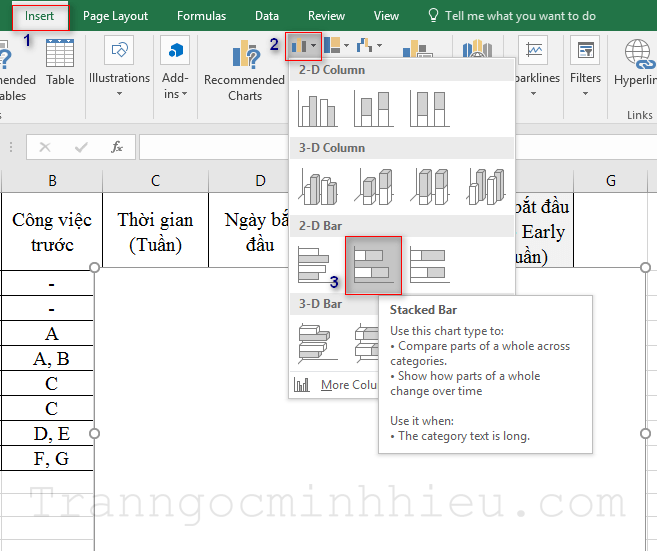
Insert, nhấp vào biểu tượng biểu đồ cột và chọn cột nằm ngang
Bạn sẽ có một biểu đồ trắng trơn vì chưa có số liệu. Qua tab Design, chọn Select Data. Cửa sổ dữ liệu hiện ra bạn nhấp Add như hình dưới.
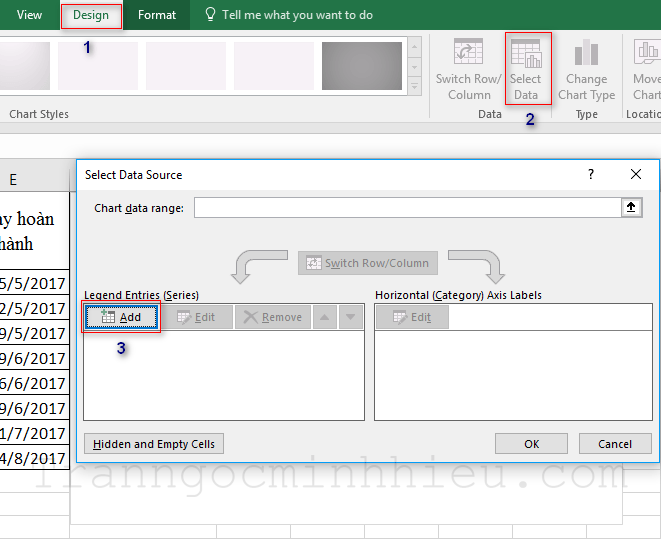
Design, chọn Select Data
Có một cửa sổ chọn số liệu xuất hiện. Chúng ta ưu tên nhập cột Ngày bắt đầu trước. Bạn nhấp theo thứ tự mình đánh dấu trên hình. Ở số 3 thì bạn hãy xóa ={1} trước rồi nhấp chọn vùng ở số 4. Xong nhấp OK.
Chỉ sử dụng các số liệu của cột Ngày bắt đầu, Thời gian, Tên công việc để vẽ biểu đồ Gantt.
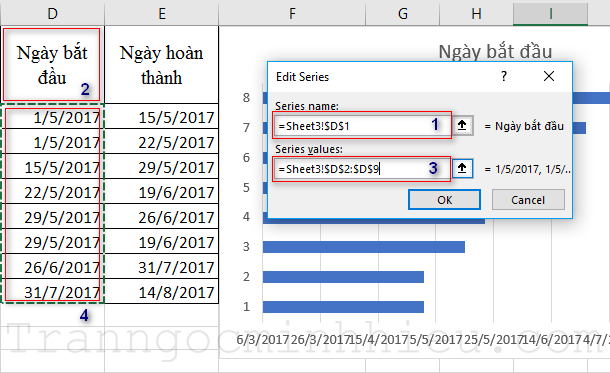
Ưu tên nhập cột Ngày bắt đầu trước
Đã có số liệu của cột Ngày bắt đầu, chúng ta tiếp tục nhập số liệu của cột Thời gian. Tiếp tục nhấp nút Add.
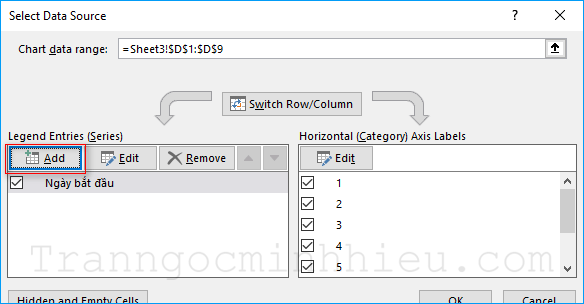
Tiếp tục nhập số liệu của cột Thời gian. Nhấp Add
Cách nhập cũng y hệt. Nhắc lại lần nữa ở số 3 nhớ xóa ={1} trước khi nhấp chọn vùng số liệu.
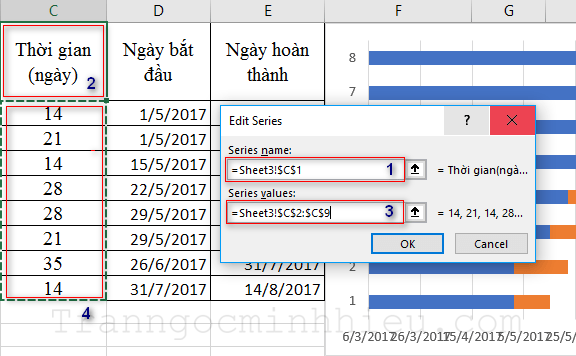
Cách nhập tương tự
Lúc này chúng ta đã xong số liệu ở trục hoành, còn trục tung chưa có, ta nhập cột Tên công việc cho trục tung. Nhấp nút Edit bên phải.
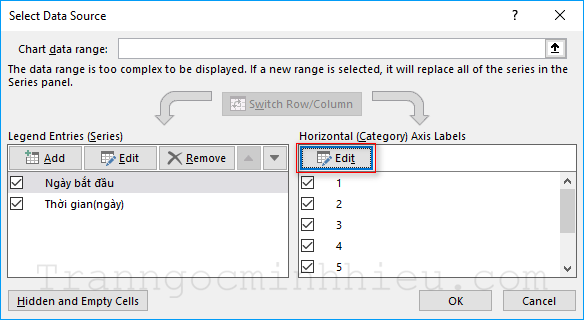
Nhập cột Tên công việc cho trục tung. Nhấp nút Edit
Chúng tả chỉ nhấp chọn vùng chứa tên công việc. Không chọn tên cột nghe. Xong nhấp ok.
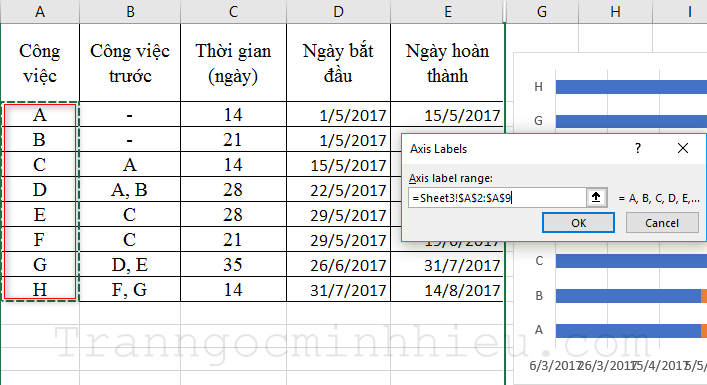
Chỉ nhấp chọn vùng chứa tên công việc. Không chọn tên cột
Như vậy là xong bước nhập số liệu, lúc này vẫn chưa ra biểu đồ Gantt. Cần làm đẹp cho em nó thì mới ra. hehe
Định dạng thành biểu đồ Gantt
Vấn đề của chúng ta là:
- Đảo ngược thứ tự công việc.
- Xóa các cột màu xanh (ngày bắt đầu).
- Định dạng lại đơn vị trục hoành cho gọn gàng.
- Trang trí thêm tên biểu đồ Gantt, tên trục tung (Công việc) và trục hoành (Đơn vị thời gian).
Đảo ngược thứ tự công việc
Bạn nhấp chuột phải vào tên công việc rồi chọn Format Axis… như bình dưới.
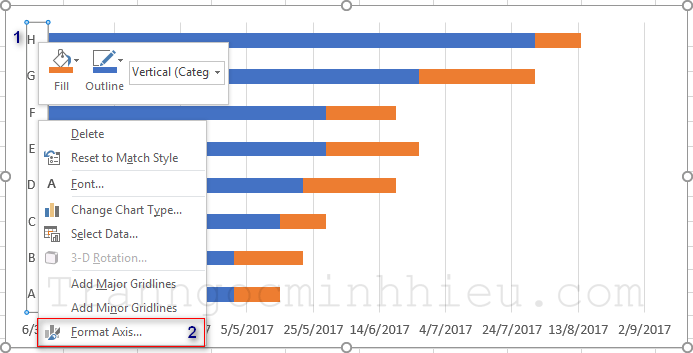
Nhấp chuột phải vào tên công việc rồi chọn Format Axis…
Một cửa sổ dịnh dạng hiện ra, bạn chỉ quan tâm nhấp vào Categories in reverse order thôi. Rồi bấm tắt là xong.
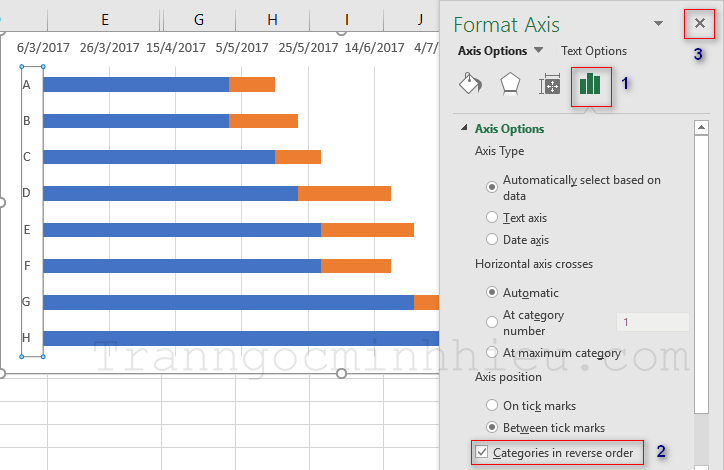
Nhấp vào Categories in reverse order
Xóa các cột màu xanh
Thực ra là định dạng để ẩn nó đi thôi. Bạn nhấp chuột phải vào cột màu xanh bất kỳ rồi chọn Format Data Series…
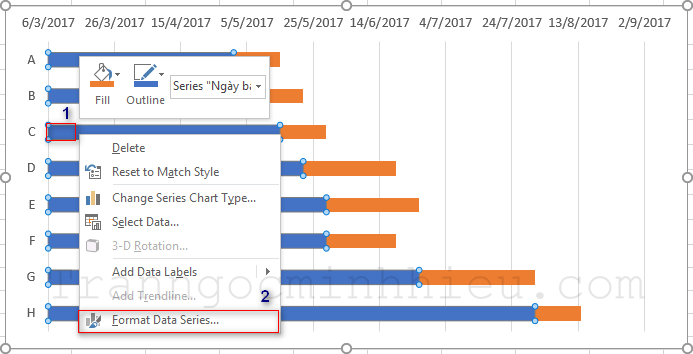
Nhấp chuột phải vào cột màu xanh bất kỳ rồi chọn Format Data Series…
Qua tab có biểu tượng thùng sơn, bạn chọn No fill hết rồi tắt bảng định dạng.
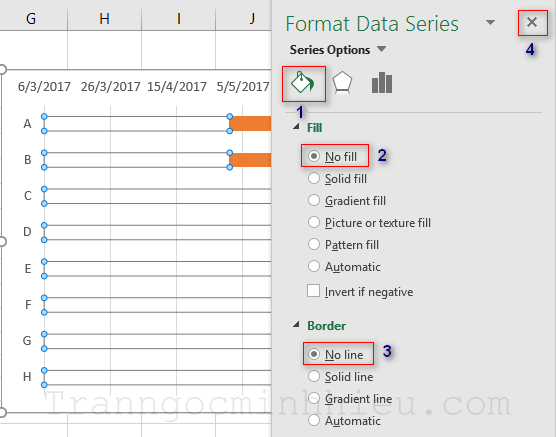
Chọn No fill hết rồi tắt bảng định dạng
Lúc này nó chỉ mất đi màu sắc chứ vị trí trong bản đồ thì vẫn còn. Để bỏ đi vị trí của nó chúng ta cần làm thêm một ít bước nữa. Nhấp chuột phải vào Ô ngày đầu tiên của dự án và chọn Format Cells…
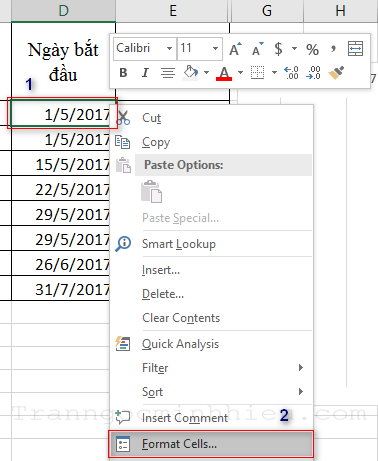
Nhấp chuột phải vào Ô ngày đầu tiên của dự án và chọn Format Cells…
Của sổ Format Cells hiện ra, ở tab Number bạn chọn General và hãy nhớ số ở ô Sample để nhập cho bước kế tiếp. Đừng nhấp ok, hãy nhấp tắt.
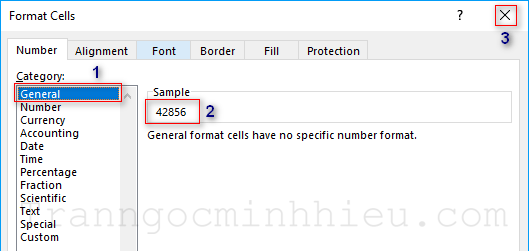
tab Number bạn chọn General và hãy nhớ số ở ô Sample
Nhấp chuột phải vào đơn vị thời gian trên biểu đồ Gantt và chọn Format Axis…
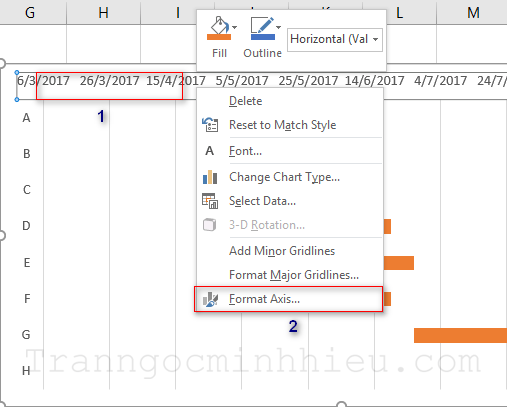
Nhấp chuột phải vào đơn vị thời gian và chọn Format Axis…
Ở tab biểu tượng cột, bạn nhập số (42856) đã xem vừa rồi vào ô Minimum. Còn ở ô Major có nghĩa là bạn sẽ chia bao nhiêu đơn vị thời gian cho một khoảng cách. Ví dụ của Hiếu thì thấy ngày nhiều quá, thôi chia theo tuần nên Hiếu nhập 7. Đừng vội tắt, để đó làm bước tiếp theo luôn.

Nhập số (42856) đã xem vừa rồi vào ô Minimum. Còn Major thì tùy
Lúc này ta đã bỏ được phần dư khúc đầu rồi, nhìn ra biểu đồ Gantt rồi đó. Nhưng mà cái đơn vị thời gian nó dài nhìn rối quá, bỏ bớt năm đi cho gọn.
Định dạng lại đơn vị trục hoành
Vẫn trong bảng định dạng mở bước trên, chúng ta xuống phần Number và thêm cái định dạng kiểu d/m vào như hình dưới.
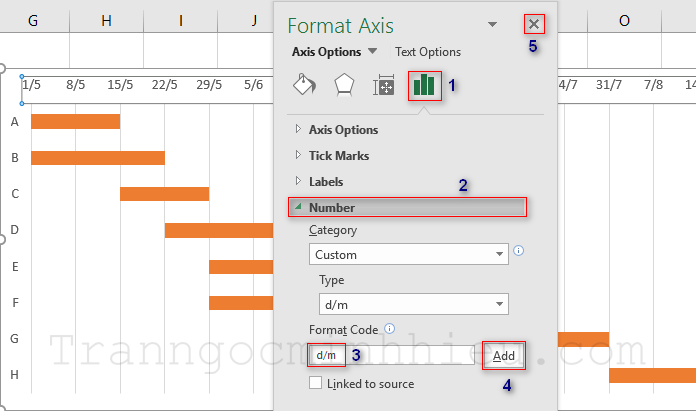
Xuống phần Number và thêm cái định dạng kiểu d/m
Nhìn hơi trống trãi đúng không? Trang trí thêm xíu cho đẹp nào.
Trang trí thêm cho biểu đồ Gantt
Nhấp vào biểu đồ Gantt, chọn y hệt như Hiếu là đủ. Cứ thử chọn thêm xem nó có thành tào lao không. haha
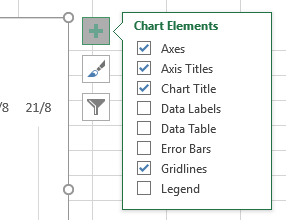
Trang trí thêm xíu
Bây giờ không thích màu đó muốn đổi màu khác thì nhấp chột phải vào cột bất kỳ trên biểu đồ. Nhấp Fill rồi chọn màu mà bạn muốn.
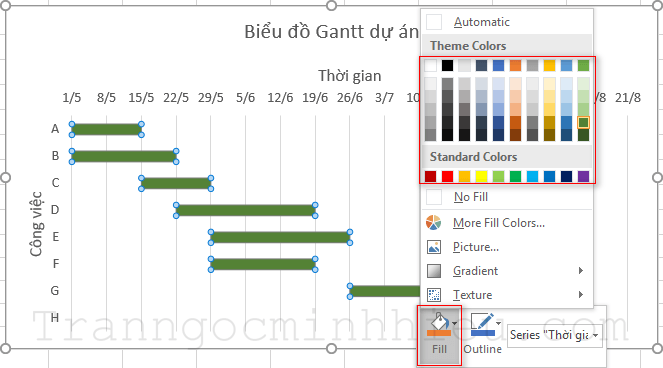
Đổi màu khác cho biểu đồ Gantt
Ten ten, kết quả vẽ biểu đồ Gantt đây :3
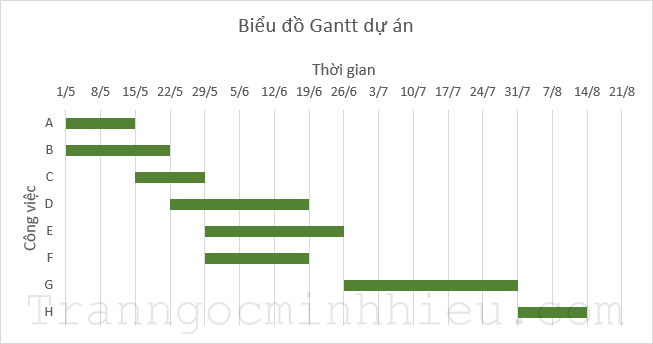
Kết quả vẽ biểu đồ Gantt trong Excel đây
Vẽ biểu đồ Gantt không có thời gian ngày tháng
Giả sử bạn chỉ có các cột Công việc, Công việc trước và Thời gian cho mỗi công việc thì chúng ta vẫn vẽ được biểu đồ Gantt nhé. Thậm chí cách này vẽ còn nhanh hơn. Tuy nhiên chúng ta cần một cộ thay thế cho cột Ngày bắt đầu. Đó là cột Thời gian bắt đầu sớm nhất (ES).
Để tính cột đó thì bạn sử dụng công thức này
ES = Thời gian công việc trước + ES công việc trước
Lưu ý: Nếu có nhiều công việc trước thì chọn công việc trước nào cho ra ES lớn nhất (Max).
Ví dụ ES của G thì nếu lấy theo D thì = 28 + 21 = 49. Nhưng lấy theo E thì = 28 + 28 = 56. Vậy ES của G là 56.
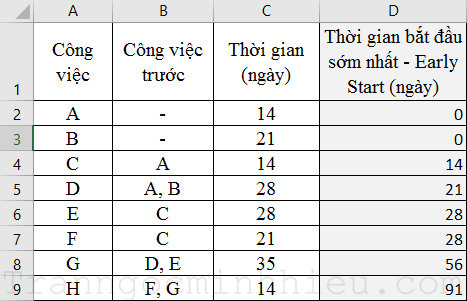
Đề không có thời gian ngày tháng
Lúc này bạn làm y hệt như hướng dẫn trên để vẽ biểu đồ Gantt. Nhưng có một số điểm khác cần lưu ý là:
- Cột ES thay thế cho cột Ngày bắt đầu.
- Ở bước Xóa các cột màu xanh chúng ta chỉ làm mất màu là xong.
Và đây kết quả vẽ biểu đồ Gantt không có Ngày bắt đầu, Ngày kết thúc. Ten ten :3
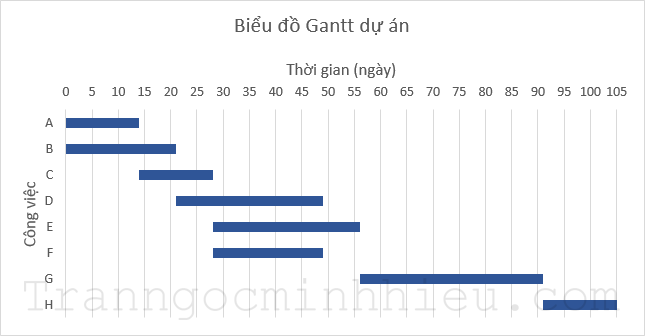
Kết quả vẽ biểu đồ Gantt không có Ngày bắt đầu, Ngày kết thúc
Lời kết
Cách vẽ thứ 2 này chỉ dùng trong học tập là chính, chứ dự án thì làm sao mà không có ngày tháng cụ thể được. Hiếu đang nghiên cứu về vẽ sơ đồ PERT trong Excel, khi nài ỗn sẽ làm một bài. Bạn có thắc mắc chổ nào không. Hãy mạnh dạng thảo luận nhé.
Ở biểu đồ Gantt không có Ngày bắt đầu, Ngày kết thúc, mình muốn tạo đường dóng xuống trục hoành thì bằng cách nào làm được?
ThíchThích
Khang ơi, tớ chưa hiệu ý cậu “dường dóng xuống” trục hoành là như thế nào. Ý cậu là đường ngang như vẽ trục X,Y á hả?
ThíchThích
vẽ sơ đồ gantt theo buổi vẽ ntn bn
ThíchThích
Đổi đơn vị thôi mà Thương, vẽ y như vẽ theo tuần thôi
ThíchThích
nếu như có quá nhiều công việc làm sao để excel hiển thị hết vậy Hiếu?
ThíchThích
các công việc trong sơ đồ gantt đang lộn xộn, có cách nào xếp nó theo thứ tự lại không?
ThíchThích
Để sắp xếp lại thì bạn sắp xếp ở bảng dữ liệu bằng cách sử dụng chức năng Data > Short rồi quay lại xuất kết quả ra biểu đồ Gantt. Bạn thử xem.
ThíchThích
Sao không hiện hết bạn, cái biểu đồ nó sẽ dài xuống thôi, còn tên công việc thì bạn có thể ghi tắt cho gọn lại.
ThíchThích
nếu thời gian có cả quý và năm thì làm sao vẽ vậy bạn?
ThíchThích
Chào Hương, bạn có thể thống nhất thành một đơn vị thời gian tháng để vẻ như cách mình hướng dẫn. Sau khi ra biểu đồ Gantt rồi bạn dùng Textbox để trang trí thêm móc thời gian quý và năm lên biểu đồ.
Trường hợp cao siêu quá thì bạn nên tìm hiểu về Microsoft Project.
ThíchThích
cho mình hỏi công việc trước là sao ạ
ThíchThích
Chào Thắng, CV trước là công việc phải làm xong trước khi làm công việc hiện tại.
Ví dụ: công việc trước của B là CV A. Thì phải làm xong A mới được làm B.
Đây là lý thuyết cơ bản.
ThíchThích
Bạn ơi, cho mình hỏi, mình đang vẽ sơ đồ Gantt theo hướng dẫn của bạn, nhưng có một công việc làm theo công suất máy, mà mình cần để khoảng cách cho thời gian nghỉ (ví dụ máy đó chạy trong 6 tiếng, thì mình muốn vẽ kiểu chạy từ 8h đến 11h, xong nghỉ đến 12h chạy tiếp đến 15h) thì thiết lập kiểu gì vậy? Cảm ơn bạn rất nhiều, bài viết rất hữu ích
ThíchThích
Chào Tú, trường hợp của bạn mình không đủ kiến thức để chỉ dẫn. Mình biết làm như bài viết thôi à. Excel nó có giới hạn khả năng hoặc mình kém. Nếu công việc bạn thường dùng Gantt thì bạn hãy tìm trên mạng các bản Microsoft Project để dùng thử xem nhé (bây giờ có Cờ-rắc hết rồi).
ThíchThích
Mình là sinh viên năm 4, đang làm đồ án và đề bài có yêu cầu vẽ sơ đồ Gantt. Dù sao cũng cảm ơn bài viết của bạn rất nhiều.
ThíchThích
Cho mình hỏi cách làm 1 CV nhg mà chia ra nhiều giai đoạn khác nhau thì làm ntn hả bạn? Ví dụ giống như hình nàu chẳng hạn

ThíchThích
Làm thủ công bằng cách tô màu ô hoặc dùng Microsoft Project chứ mình k biết làm phức tạp như thế. Hihi
ThíchThích
bạn ơi, tại sao khi vào insert chart. mình chọn loại biểu đồ như bạn hướng dẫn,
nhưng ra biểu đồ khác với bạn.
không ra loại như thế này :https://www.google.com.vn/search?q=bi%E1%BB%83u+%C4%91%E1%BB%93+gantt&dcr=0&source=lnms&tbm=isch&sa=X&ved=0ahUKEwjP-fOKnuvYAhWIpI8KHZpCBV4Q_AUICigB&biw=1280&bih=913#imgrc=nyOLyvpXslBd7M:
mà ra loại này : https://www.google.com.vn/search?dcr=0&biw=1280&bih=913&tbm=isch&sa=1&ei=4atlWqTBGov3vgT_x6XABw&q=bi%E1%BB%83u+%C4%91%E1%BB%93+ngang&oq=bi%E1%BB%83u+%C4%91%E1%BB%93+ngang&gs_l=psy-ab.3..0j0i8i30k1l2.42266.44008.0.44287.10.10.0.0.0.0.98.857.10.10.0….0…1c.1.64.psy-ab..0.10.855…0i67k1j0i30k1j0i5i30k1j0i24k1.0.FvFyX6tSRAU#imgrc=HQD638HS6ZnOlM:
trong khi mình không hề chọn loại tỷ lệ %
ThíchThích
Tại sao :))
Word có nhiều kiểu biểu đồ, hay do bạn dùng word cũ quá. Chứ lôi cái biểu đồ ra mà k đc như mình thì s làm.
Nhưng mà cái % nó k ảnh hưởng, ẩn đi đc. Miễn nó ra cái hình giống là đc
ThíchThích
Hi Hiếu,
Tạo biểu đồ grantt chart mà cần phải biểu hiện được “percent of complement ” thì mình có thể vào đâu nhỉ?
ThíchThích
Excel chỉ thể hiện biểu đồ thôi. Còn theo giỏi tỷ lệ hoàn thành mình nghỉ bạn dùng Microsoft Project mới hoàn hảo.
ThíchThích
Phần tỷ lệ hoàn thành thì mình được yêu cầu phải dùng excel vì là bài test.
Không biết bạn có tài liệu tham khảo về loại tỷ lệ này trên excel ko ạ?
ThíchThích
Cảm ơn bạn “Hiếu thân thiện”
ThíchThích
^_^
ThíchThích
Bạn giải thích dùm, truc hoành khi nhập thời gian nó mặc định từ năm 1900 nên cột thời gian thể hiện lúc làm 2017 rất nhỏ. Lam cach nào để nó xác định từ thời điểm mình làm?
ThíchThích
Chắc bạn quét vào ô tiêu đề hay ô trống nên mới dính 1900. Quét lại vào ô chứa thời gian của bạn thôi thử xem
ThíchThích
Không duoc Hieu oi.
E huong dan chi tiet cach de hieu cot truc hoanh mac dinh la 2017 neu khong no chi hieu nam 1900 ma thoi. Anh lam di lam lai khong duoc ?
Anh khong ranh excel lam.
ThíchThích