Danh mục bảng biểu theo chương bắt buộc có trong phần đầu các luận văn, báo cáo thực tập…

Tạo danh mục bảng biểu trong Word
Là một dạng nâng cao hơn của làm mục lục nội dung tự động.
Sự khác nhau giữa mục lục nội dung và danh mục bảng biểu (hình ảnh).
- Mục lục nội dung: dựa trên tiêu đề các Heading và số trang.
- Danh mục bảng biểu (hình ảnh): dựa vào số của Heading và số tự động để chèn chú thích.
Ví dụ: hình thứ 3 trong chương 1. Bạn sẽ có chú thích là “Hình 1.3 tên hình”.
Và sau đó lấy số trang tại hình đó để tạo ra danh mục bảng biểu (hình ảnh).
Như ảnh minh họa phía trên chắc bạn đã hiểu danh mục trong luận văn là thế nào phải không.
Hiểu rồi thì làm thôi 😀
Chuẩn bị để tạo danh mục
Để tạo danh mục bạn cũng cần chuẩn bị 2 phần đó là định dạng chú thích và tạo Multilevel List cho Heading 1.
Định dạng chú thích
Mục đích là để chú thích của bạn đẹp như ý không cần phải sửa định dạng mỗi lần chèn chú thích nữa. Nếu bạn không cần đẹp thì bỏ qua phần này :)).
Bấm tổ hợp phím Alt Ctrl Shift S để gọi bảng Styles ra. Sau đó bật hiện cho Caption (chú thích) theo các bước như hình dưới.
Lưu ý: nếu bạn muốn lưu lại những gì đang làm cho file văn bản mới thì bước nào bạn cũng chọn New documents based on this template trước khi OK nhé.
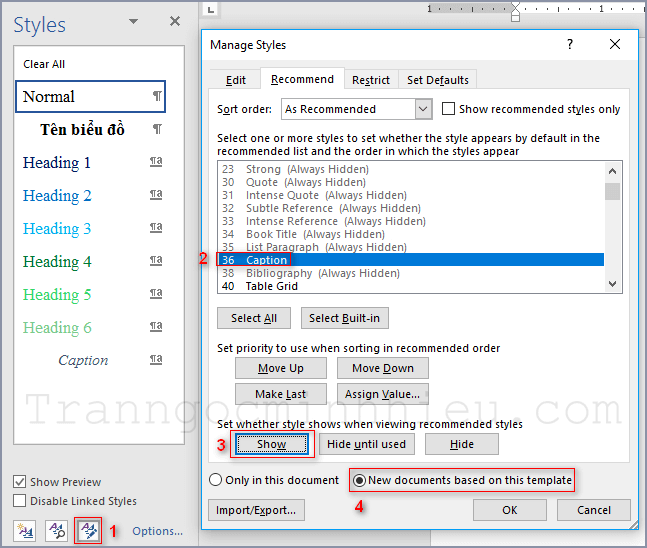
Bật chú thích trên thanh Style
Sau khi anh Caption xuất hiện bên bảng Styles thì bấm vào nút sổ kế bên chọn Modify và định dạng như ý bạn.
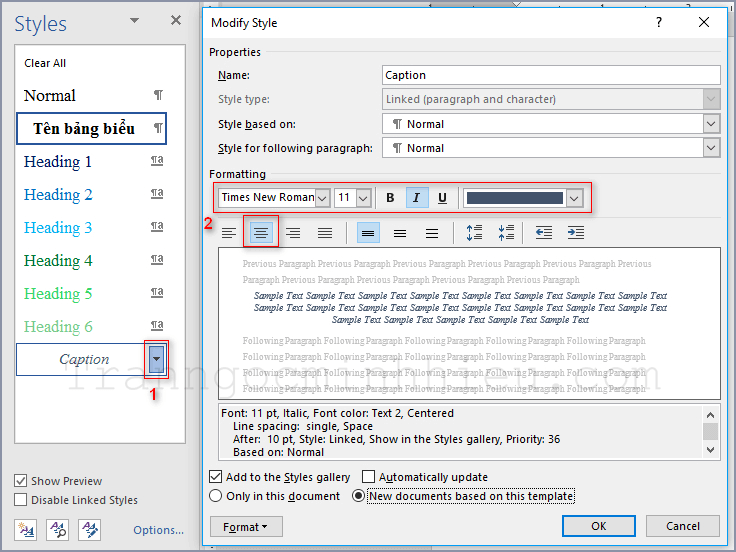
Chỉnh sửa style chú thích
Tạo Miltilevel List cho Heading 1
Bạn phải tạo 1 cái Multilevel List cho Heading gắn với chương của bạn thì danh mục mới tự đánh số theo chương được. Thường là Heading 1 dùng cho chương.
Tại tab home nhấp vào icon Multilevel List và chọn Define New Multilevel List
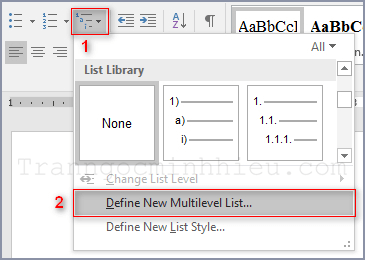
Vào icon Multilevel List và chọn Define New Multilevel List
Bấm vào nút More dưới góc trái để mở rộng thêm phần cài đặt. Mọi thứ thì như hình phía dưới.
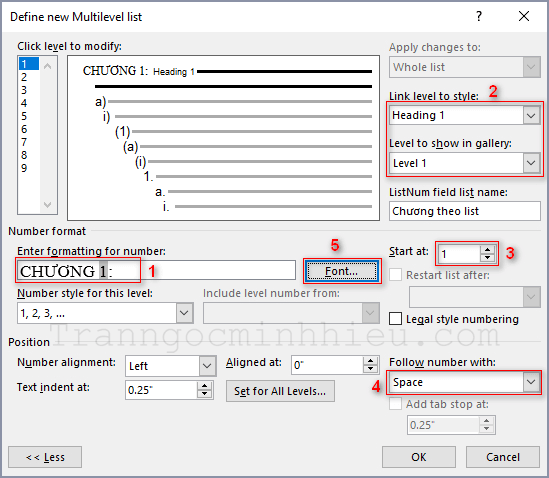
Cài tương tự như Hiếu nhé
Lưu ý: Tiêu đề chương của mình viết hoa nên mình ghi “CHƯƠNG”, nếu tiêu đề chương của bạn viết thường thì ghi là “Chương”.
Bây giờ bạn gán Heading 1 cho tiêu đề các chương của bạn, nó tự hiểu các chương đang chạy theo Multilevel List.
Để con trỏ ở dòng tiêu đề chương rồi bấm vào Styles của nó.
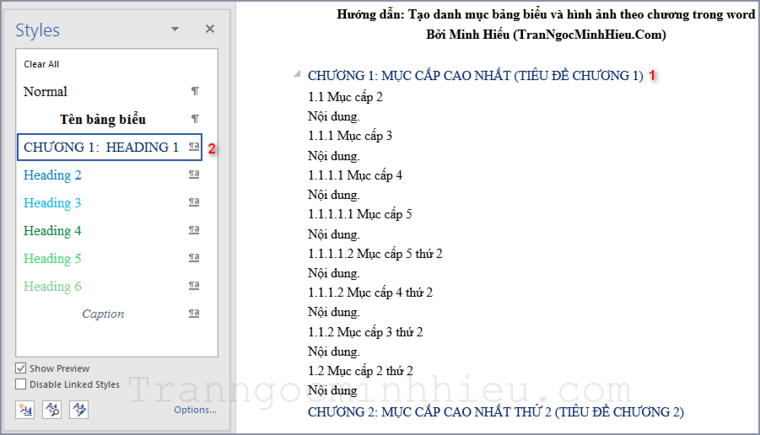
Để con trỏ ở dòng tiêu đề chương rồi bấm vào Styles
Tạo danh mục hình ảnh
Hay gọi là tạo mục lục hình ảnh. Ví dụ Hiếu có 1 bức ảnh ở chương mục 1.1.1 của chương 1. Bây giờ ta chèn chú thích cho hình bằng cách nhấp chuột phải vào hình và chọn Insert Caption (chèn chú thích).
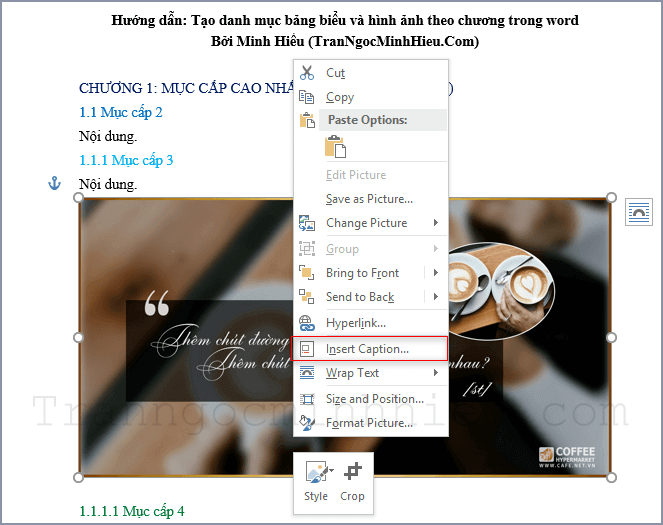
Click chuột phải vào ảnh, chèn chú thích
Bảng chú thích hiện ra, bạn chọn New Label (nhãn mới) và ghi “Hình” rồi nhấp OK.
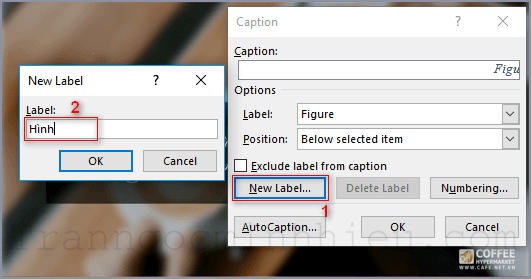
Chọn New Label và đặt tên là Hình
Chọn Label là “Hình” hay tên mà bạn vừa tạo, sau đó nhấp Numbering và cài đặt như Hiếu đây.
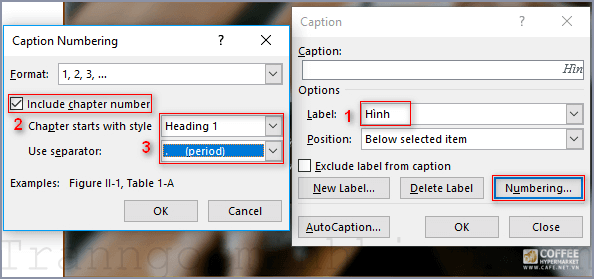
Nhấp Numbering và cài đặt như Hiếu đây
OK hết, và nó sẽ xuất hiện textbox chú thích dưới ảnh, bạn ghi tên ảnh vào chú thích đó nhé.
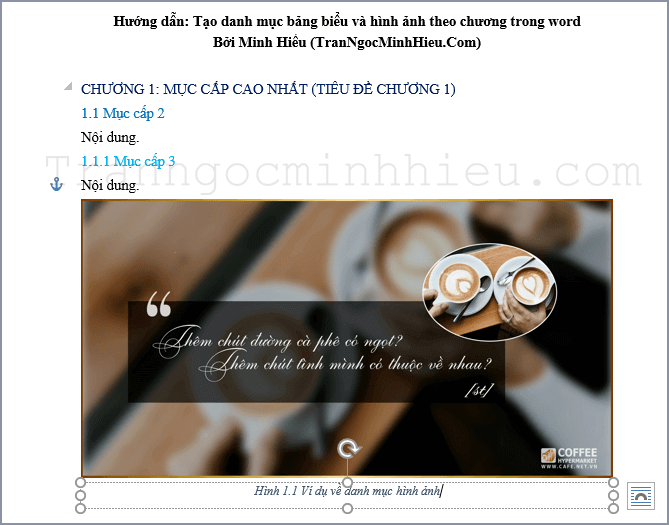
Xuất hiện textbox chú thích dưới ảnh, bạn ghi tên vào
Tạo danh mục bảng biểu sơ đồ
Cũng tương tự với New Lable là “Biểu đồ”
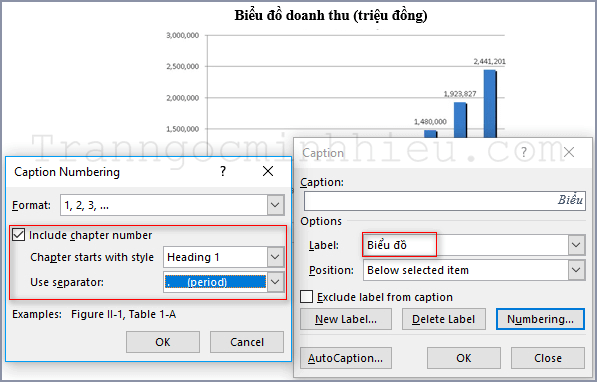
Tạo danh mục bảng biểu sơ đồ cũng tương tự
Cuối cùng ghi thêm thông tin biểu đồ. Đừng quên ghi nguồn :))
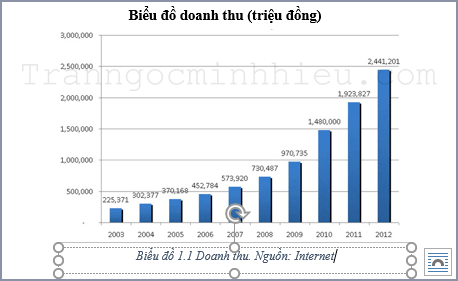
Đừng quên ghi nguồn
Sau khi đã chèn hết chú thích cho bảng biểu và hình ảnh bây giờ ta xuất danh mục ra. Đặt con trỏ ở nơi muốn xuất, ở tab References chọn Insert Table if Figures như hình.
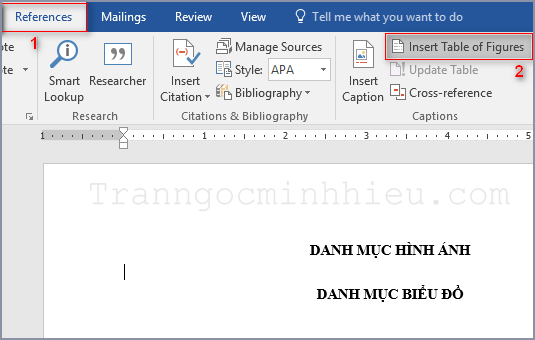
tab References chọn Insert Table if Figures
Lúc này bạn chọn Caption label (nhãn chú thích) là “Biểu đồ” hay “Hình” mà lúc nãy bạn đã tạo rồi nhấp OK.
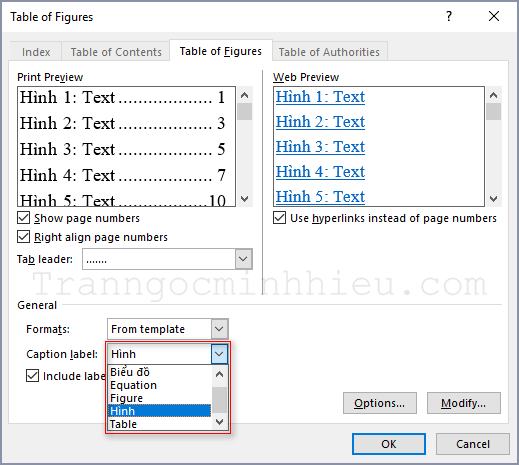
Chọn Caption label (nhãn chú thích) là “Biểu đồ” hay “Hình”
Kết quả, đẹp không thể chỉnh phải không :))

Kết quả đây :3
Lời kết
Tạo danh mục bảng biểu và hình ảnh theo chương sẽ giúp phần đầu bài luận hay báo cáo thực tập của bạn chuyên nghiệp hơn, người đọc chỉ cần xem những gì họ muốn mà. Nếu bạn chưa tạo được mục lục nội dung đẹp với nhiều cấp Heading thì xem bài viết trước của mình nhé.
Bạn có không hiểu chổ nào hay có cách nào tiện hơn, cùng chia sẽ dưới phần thảo luận nhé!
Lâu quá không dùng Word thành ra quên hết mấy cái này 😀
ThíchThích
kkkk, quên thì xem cái nhớ liền thôi mà 😀
ThíchThích
cho mình hỏi lúc làm mục bảng hình ảnh mình toàn ra 0.1… nó không nhận dạng được là chương mấy thì làm thế nào ạ
ThíchThích
Chào bạn, bài viết của mình có bước “Tạo Miltilevel List cho Heading 1” bạn phải làm bước này. Đồng thời Heading 1 được gán cho các chương trong bài nhé.
ThíchThích
Cảm ơn bài viết!
Rất hay!
Chúc bạn thành công trong cuộc sống.
ThíchThích
Tks Linh nhé!
ThíchThích
chào bạn! cho minh hỏi thêm bạn cái này :làm sao tạo mục đánh số thứ tự của các công thức toán học. ở trên minh thấy bạn chỉ tạo bảng và biểu đồ rất hay. còn đánh số công thức thì làm thế nào?mình lên mạng tìm nhưng tìm mãi mà không thấy cách chỉ.
ThíchThích
Chào khoa, cảm ơn Khoa đã có câu hỏi khá hay, mình có 2 cách:
– Cách lối mòn: chụp công thức lại thành ảnh > chèn vào bài viết > thêm caption như bài viết trên.
– Cách chuyên nghiệp: ở khung Style bạn thấy có 1 kiểu là “Caption” không? Bạn sẽ tự viết 1 dòng chú thích dưới công thức và phải tự ghi công thức số máy > sau đó bạn bấm vào khung style định dạng cho dòng đó là “Caption” > chèn mục lục tại tab Table of Figures bạn nhấp vào “Option” > Tích vào ô “Style: Caption”
Như vậy với cách 2 thì bạn phải tự đánh số, khi xuất mục lục có thể sẽ bao gồm tất cả caption (cả ảnh, biểu đồ) thì bạn có thể tự xóa những dòng đó trong mục lục. Vậy là bạn có mục lục công thức nhé.
ThíchThích
Hi bạn,
Nếu mình chọn chương 1 là heading 2 thì làm ntn để đánh số bảng biểu theo chương được vậy bạn. Mặc dù mình đã chon multi rồi nhưng vẫn ra Bảng 0.1 àh. Bạn chỉ giúp mình với
Thanks bạn
ThíchThích
Chào Linh, chắc bạn chưa cài đặt cho Multilevel List rồi, bạn xem kĩ bước cài đặt và chọn heading 2 như hình nhé. Nếu khó khăn hãy gửi file của bạn đến Facebook page mình sẽ sửa cho.
ThíchThích
Bạn ơi!
mình dùng Word 2010. Cho mình hỏi là sau khi mình đã tạo theo như những yêu cầu ở trên nhưng khi minhd xuất mục lục thì hiện ra:
vd: Bảng CHƯƠNG 1.1:…
HOẶC Hình CHƯƠNG 1.1:…
Làm sao để xóa từ “CHƯƠNG” vậy bạn!
Cảm ơn bạn!
ThíchThích
Chào Thảo, nếu là mục lục thì có thể xoá trên mục lục bằng tay.
Nhưng cái caption bạn có bị không?
ThíchThích
cả Caption cũng bị luôn bạn ơi!
ThíchThích
Do cài bước cài đặt multilevel list có chữ chương nên nó lấy luôn. Mà s Word 2016 thì mình đâu có bị đâu.
1 là bạn bỏ chữ “Chương” trong multilevel list.
2 là bạn cứ xuất mục lục rồi xoá thẳng trên mục lục.
Xin lỗi lâu giờ mình k thấy cmt
ThíchThích
c ơi giúp t với
ThíchThích
Đã xong nhé Duyên.
ThíchThích
bạn ơi mình cũng đánh caption theo chương như cách bạn hướng dẫn, được đến 1 nửa chương 2 rồi. Tự dưng từ mục 2.2.3 thì caption chạy hết về 0.1 0.2 0.3. Bạn giúp mình với
ThíchThích
Đã kiểm tra bài của Trinh. Lý do là có rất nhiều khoảng trắng (xuống dòng) được gắn là heading. Trong đó, ở phía trước 2.2.3 có 1 khoảng trắng được gắn heading 1, cho nên Caption nó lấy theo Heading 1 gần nhất và bị thành 0.1 0.2…
Đã giải quyết xong :3
ThíchThích
cho em hỏi cách khắc phuc lỗi này ntn với ạ?
ThíchThích
Ly ơi, H có giải thích ở trên cho Trinh á. Nguyên nhân là do có gán heading 1 lung tung và trúng dòng không có chữ nào nên làm những caption phía sau đó bị lỗi theo.
Để biết bạn đã gắn heading 1 ntn thì bấm Ctrl F (sẽ hiện bảng tìm kím) rồi bấm vào tab heading trong bảng tìm kím. Lúc đó bạn sẽ thấy có những chổ không xứng đáng lại được gắn heading 1, bạn tìm đến chổ đó và xoá heading cho nó là đc.
ThíchThích
cho mình hỏi Word 2007 thì làm tự động mục lục các bảng biểu sơ đồ như thế nào ạ
ThíchThích
Về cách làm thì nó không khác, chỉ khác là trị trí các nút của Word 2007 không giống như 2010 trở lên thôi Nhung. Cũng có thể bị mất 1 số chức năng. Bạn nên xem xét nâng cấp đi thôi, cũ 10 năm rồi 😦
ThíchThích
Chào bạn lúc tạo phân cấp mình k theo Heading 1 mà tự tạo style đặt tên theo ý mình nên làm hình theo phân cấp thì nó k hiện ra, bạn chỉ mình cách khắc phục với
ThíchThích
Có 2 cách:
1. Vào phần chỉnh sửa style đó, chọn loại của nó thành heading 1 (nó có nhiều tùy chọn như thành đoạn, thành caption, heading… bạn chọn heading 1)
2. Bạn chỉnh sửa heading 1 thành y chang style kia của bạn rồi chịu khó bấm đổi hết mấy cái tiêu đế đó thành heading 1 đã được chỉnh style. Không cực mấy, bạn xem bài Tạo mục lục mới heading là biết
ThíchThích
CHÀO BẠN NẾU VẬY TỪNG CHƯƠNG 2 THÌ MÌNH TẠO HEADINH 2..CỨ TIẾP TỤC CHƯƠNG 3 HEADING 3 PHẢI KHÔNG BẠN?
ThíchThích
Ôi bạn hiểu sài rồi. Các chương đều là heading 1 cả. Heading 1 là cấp cao nhất ấy bạn.
ThíchThích
Có cách đổi tạo từ chương II trở đi không ạ? Bắt đầu không phải chương I ạ?
ThíchThích
Chào Nhất. Không thể được. Tuy nhiên có 1 cách là bạn cứ chỉnh màu trắng dòng của chương 1 đi là xong. Lừa người nhìn thôi 🙂
ThíchThích
cho mình hỏi nếu sau khi làm như vậy bị hiện ra dòng chữ ”there is no chapter number to include in the caption or page numbe. to apply chapter numbers use the Multilevel list button on the home tab and select a numbering scheme that is linked to the heading styles” mình phải làm như thế nào để khắc phục (mk đã đánh số trang rồi). cảm ơn bạn!
ThíchThích
Chào Sáng. Có vẽ bạn không xem kĩ bài biết. Bạn phải tạo Multilevel List cho Heading 1 nhé.
ThíchThích
Chào bạn. cho mình hỏi trường hợp này:
– chương 1: đánh số hình là 1.1 cho đến 1.6
– chương 2: muốn đánh số hình là 2.7
thì làm sao bạn ơi? Mình cảm ơn
ThíchThích
Bạn ngộ ghê ^_^. Nhưng mà vẫn được theo mình nhớ. Lúc cài đặt trong Multilevel List bạn tìm phần “Restart list after” và thử tắt hay chỉnh nó xem.
ThíchThích
Chào em! Cho anh hỏi: Nếu Số Chương là chữ số La Mã thì số hình và số biểu đồ có thể là chữ số Latin được k?
Anh cám ơn!
ThíchThích
A chưa thử, em thử xem :))
ThíchThích
Chớ có hỗn láo, em còn nhỏ tuổi hơn mấy đứa cháu của tôi đấy! Tôi đã chờ câu trả lời của em khá lâu & kết quả nhận được thật là tệ! Email liên lạc của tôi có sẵn, nếu em cần gặp mặt tôi để xác minh thì cứ việc nhé!
ThíchThích
Chào Anh,
Thật sự xin lỗi vì em bận quá nên đọc bình luận không kỹ. Vì đa số các bạn hay tự xưng em nên em quen tay trả lời. Em k có ý hỗn láo, a hiểu lầm thôi.
Ở đây là giao lưu chia sẻ chứ em không nhận đồng nào của ai. Việc kiến thức hạn hẹp trong trường hợp của anh hỏi em chưa thử nên mới trả lời ý là anh hãy làm thử đi chứ em chưa làm chưa biết.
Anh nói vậy thì em nghe a lớn hơn, k cần xác minh làm chi mất thời gian nhau mà cũng chẳng có lợi gì.
Em nghĩ anh nên nghĩ thoáng một chút, nếu em đọc kỹ cmt em vẫn tl anh y chang như vậy chỉ khác danh xưng thôi.
ThíchThích
a ơi cho em hỏi của em k hiện heading 1 ra là sao ạ. với lại em làm danh mục bảng với hình tự động nó toàn ra 0.1, 0.2 … thôi. Cho e hỏi nữa là có 1 bài hoàn chỉnh rồi thì làm heading kiểu gì ak
ThíchThích
Bởi vậy mới khuyên các bạn đừng vội format khi làm bài. Cứ xong nội dung hết r format sau.
Em có thể bám Ctrl A rồi tìm cái nút cục tẩy em xoá hết format.
Sau đó cứ làm tù từ theo hướng dẫn của a.
Hoặc cái file đó có vấn đề thì em xoá hết format rồi copy qua một file word mới rồi làm
ThíchThích
của nó không hiện caption trong bảng styles thì khắc phục sao ạ, mình xài word 2016
ThíchThích
Cái bảng Style mặc định nó Caption đâu có đâu bạn. Bạn xem kỹ lại bài mình hướng dẫn có làm cho nó hiện ra Caption trong bảng Style rồi mới định dạng mà 🙂
ThíchThích
giúp mình với mình làm y hệt rồi nhưng nó ra dạng
ví dụ trong 1.1
là
Hình chương 1.1 sơ đồ…
:((
ThíchThích
Bạn dùng Word phiên bản năm nào? Chắc nó lấy luôn chữ “Chương” vào thôi. Bạn có thể xoá nó sau khi có Caption một cách thủ công.
Còn sửa lỗi của bạn thì chắc xem lại kỹ hơn các bước mình HD, test lại bằng một file word mới xem. Mình chỉ sợ do phiên bản word cũ nó k có thông minh.
ThíchThích
Bạn ơi khi mình làm mục lục về bảng giữa các chương xuất hiện cách 1 dòng làm cách nào để xoá đi bạn chỉ giúp mình với ah. Mình cảm ơn b
ThíchThích
Chào Tiến, bạn có thể xóa bằng tay được không? Tiến gửi file đến fanpage để mình xem thử nhé!
ThíchThích
Xin chào anh, anh có thể giúp em trả lời câu hỏi này được không ?
Thầy giáo : làm sao để tạo tiêu để cho Bảng ?
Học sinh : B1 chọn hàng muốn tạo tiêu đề trong bảng
B2 Vào Layout chọn Repeat Header Rows
“Thầy : Có 2 trường hợp 1 là tạo Header và tạo Caption .Cần làm rõ việc tạo tiêu đề (caption) cho bảng.”
Em không hiểu câu 2 của thầy lắm , anh có thể giải thích cho em được k ạ
ThíchThích
Tạo caption nó giống như một cái chú thích cho tấm ảnnh đó. Thường chỉ ở phía dưới ảnh. Còn header là khác a k biết (a nghĩ nó nằm trên ảnh).
Bây giờ caption (phía dưới) nó hay hơn. Nhưng với biểu đồ thì có tên biểu đồ ở trên và cả caption phía dưới cũng hay.
ThíchThích
chào bạn, mình rất cảm ơn bài viết mà bạn đã chia sẽ, mình có 1 thắc mắc, mong bạn giải đáp giúp mình. lúc tạo mục lục tự động, mình không dùng Heading 1, heading 2, Heading 3 mà dùng bằng các Style tự định dạng tương ứng, vì vậy khi đặt cap tion cho ảnh, nó hiện lên thông báo “there is no chapter number to include the caption or page number. to apply chapter numbers use the Multilevel List button on the Home tab and select a numbering scheme that is linked to the heading style”. trong trường hợp này mình phải xử lý như thế nào? chẳng lẽ bắt buộc phải dùng heading mặc định???
cảm ơn bạn.
ThíchThích
Bạn chỉ cần tạo Multilevel list ở cấp heading 1 là được rồi. còn lại nội dung cứ giữ như cũ cũng đc
ThíchThích
Chào bạn, mình tạo tên bảng nhưng bị hiện thành 0.1 , 0.2,… (đáng lẽ là 1.1, 1.2,…)
Mình đã xem lại cũng ko có khoảng trắng nào được gắn heading cả. hic
ThíchThích
Coi ở chổ lúc tạo multilevel list, chổ con số, bạn chọn bao gồm của heading cấp trên vào
ThíchThích
chào anh, em có câu hỏi nhờ anh giải đáp giúp e ạ.
là về phần tạo danh mục bảng và hình ảnh cho bài, thì e cũng đã tạo caption đầy đủ cho các bảng và hình ảnh.
cả về bảng hay hình nằm chương nào thì cũng để số chương đầu (vd: chương 1 là hình 1.1, hình 1.2)
e cũng đã làm theo các bước vào insert table of figures chọn table hay figure ở phần caption lable.
nhưng k biết bị lỗi gì mà e làm vẫn k ra, nó chỉ hiện (No table of figures entries found.)
mong a giúp e ạ
ThíchThích
Em có làm hoàn toàn giống như bài của anh hướng dẫn không? những con số là khi chèn Caption nó tự có hay em đánh tay? Em có tạo Mulilevel List như anh không?
ThíchThích
Hiếu cho hỏi thêm hình (bảng) thì số thứ tự tăng lên tự động, nhưng khi xóa bớt hình (bảng) mình không thấy số tự động giảm nhỉ
ThíchThích
Có vẽ đó là cái ngu của Word anh Cường ạ 😀
ThíchThích
bạn ơi cho mình hỏi sao word 2010 không có nút more để tạo Multilevel List như bạn hướng dẫn nhỉ huhu
Mình insert caption toàn ra 0.1 thôi
ThíchThích
Nâng lên Word 2016 đi Ngân ơi
ThíchThích